La función SUMAR.SI en Excel nos permite hacer una suma de celdas que cumplen con un determinado criterio y de esta manera excluir aquellas celdas que no nos interesa incluir en la operación.
Sintaxis de la función SUMAR.SI
La función SUMAR.SI tiene tres argumentos que explicaré a continuación.
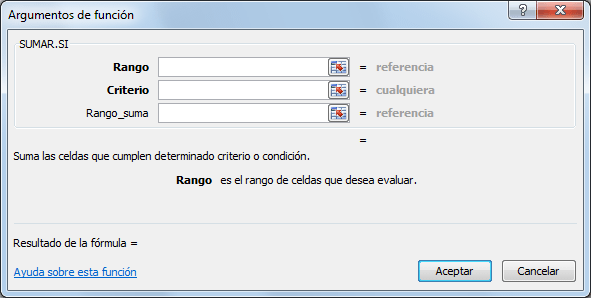
- Rango (obligatorio): El rango de celdas que será evaluado.
- Criterio (obligatorio): La condición que deben cumplir las celdas que serán incluidas en la suma.
- Rango_suma (opcional): Las celdas que se van a sumar. En caso de que sea omitido se sumaran las celdas especificadas en Rango.
El Criterio de la suma puede estar especificado como número, texto o expresión. Si es un número hará que se sumen solamente las celdas que sean iguales a dicho número. Si el criterio es una expresión podremos especificar alguna condición de mayor o menor que.
Si el Criterio es un texto es porque seguramente necesito que se cumpla una condición en cierta columna que contiene datos de tipo texto pero realizar la suma de otra columna que tiene valores numéricos. Todos estos casos quedarán más claros con los siguientes ejemplos.
Ejemplos de la función SUMAR.SI
El primer ejemplo es muy sencillo ya que de una lista de valores aleatorios quiero sumar todas las celdas que contienen el número 5.
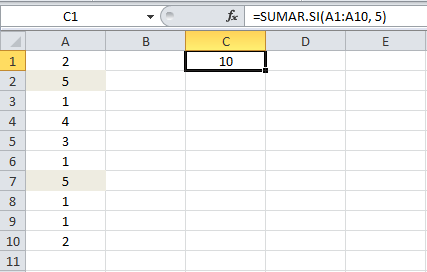
Recuerda que la función SUMAR.SI no realiza una cuenta de las celdas que contienen el número 5, de lo contrario el resultado habría sido 2. La función SUMAR.SI encuentra las celdas que tienen el número 5 y suma su valor. Ya que las celdas A2 y A7 cumplen con la condición establecida se hace la suma de ambas celdas lo cual da el número 10 como resultado.
Ahora cambiaré la condición a una expresión y sumare aquellas celdas que sean menores a 3. Observa el resultado de esta nueva fórmula.
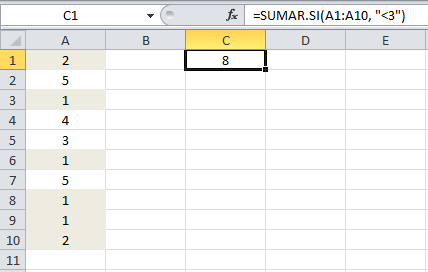
Ventas de un vendedor
Ahora utilizaremos un criterio en texto y el tercer argumento de la función SUMAR.SI el cual nos deja especificar un rango de suma diferente al rango donde se aplica el criterio. En el siguiente ejemplo tengo una lista de vendedores y deseo conocer el total de ventas de un vendedor específico.
Para obtener el resultado colocaré el rango A2:A10 como el rango que debe ser igual al texto en la celda F1. El tercer argumento de la función contiene el rango C2:C20 el cual tiene los montos que deseo sumar.
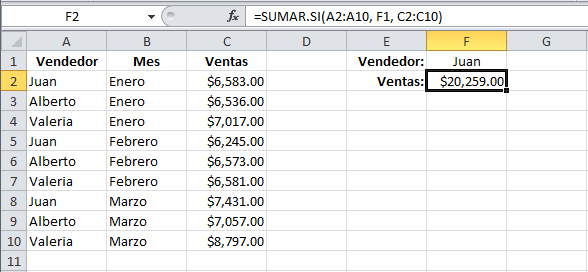
La celda F2 que contiene la función SUMAR.SI muestra la suma de las ventas que pertenecen a Juan y excluye el resto de celdas. Podría modificar un poco esta fórmula para obtener las ventas de un mes específico. Observa el resultado de esta adecuación en la celda F5:
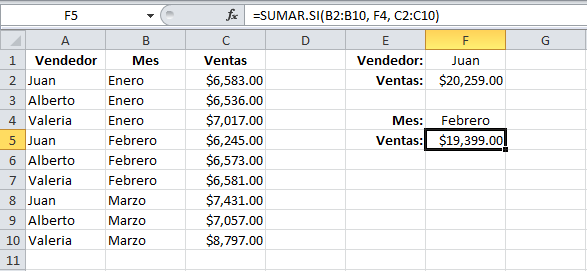

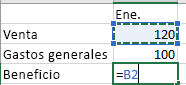





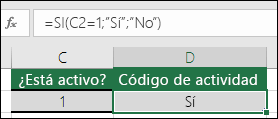
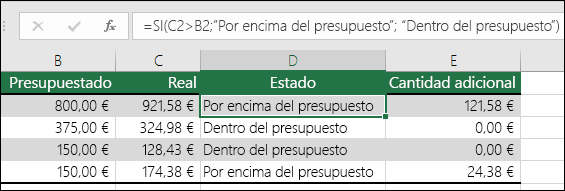
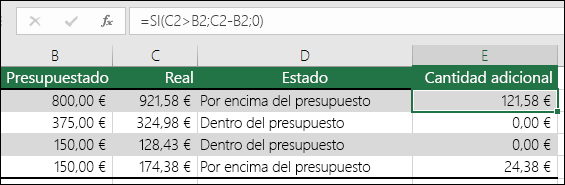

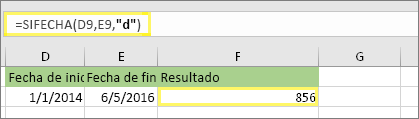
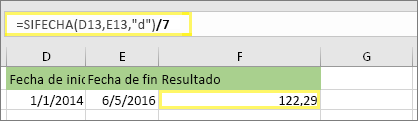
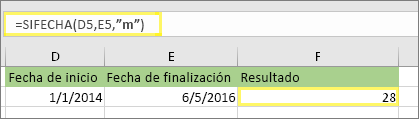
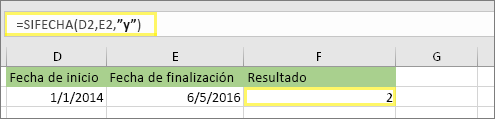

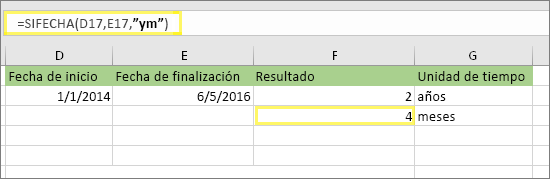
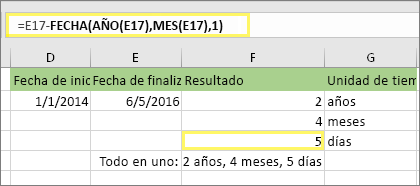
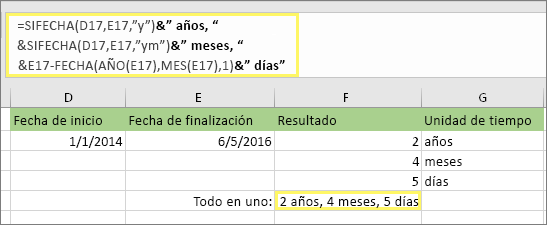

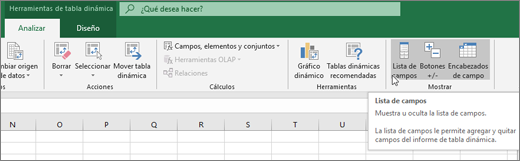

 y después seleccione el diseño que desee.
y después seleccione el diseño que desee.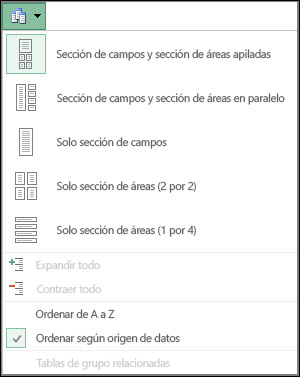
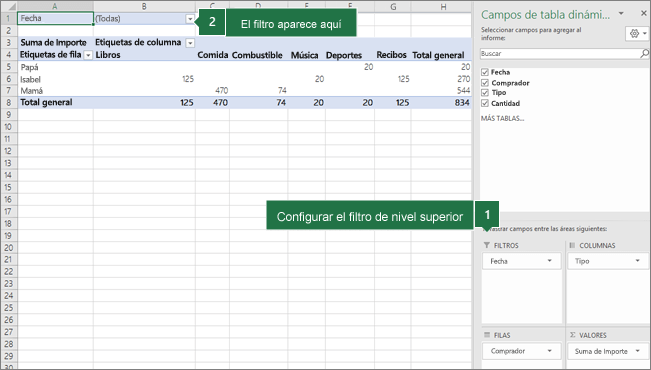
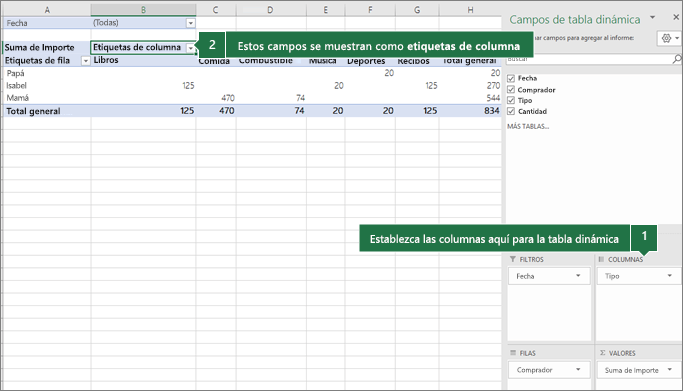
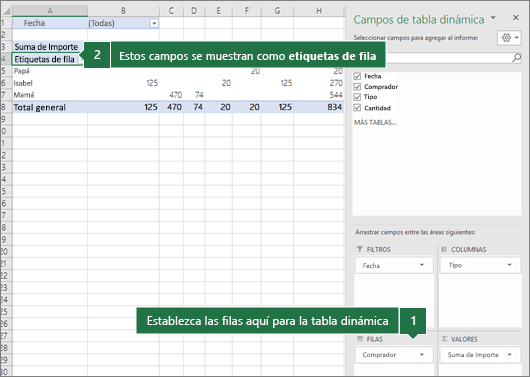
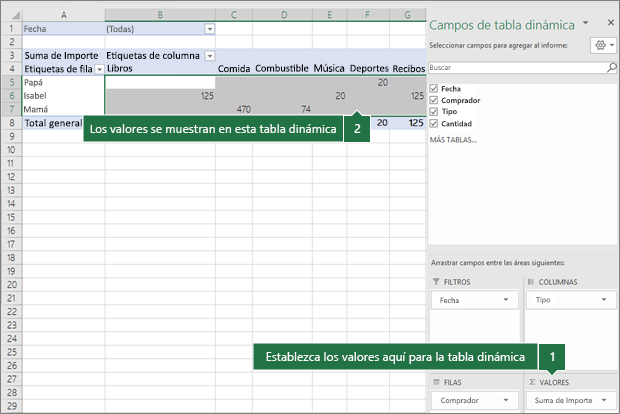
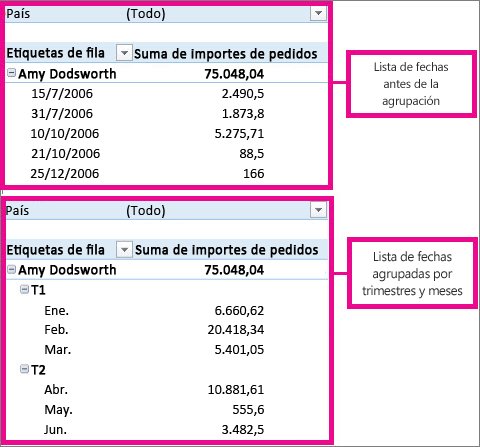
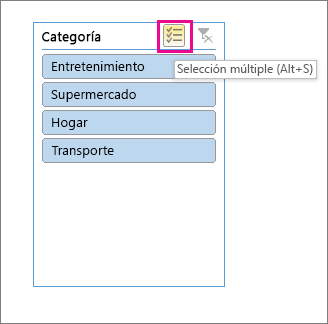
 de segmentación .
de segmentación . para la columna que desea filtrar.
para la columna que desea filtrar.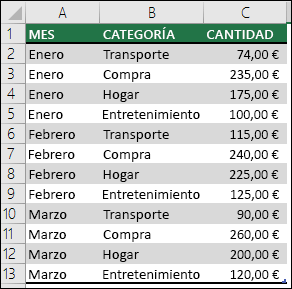
 .
.