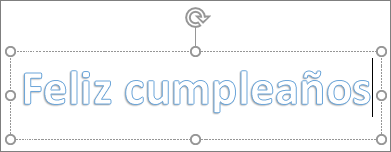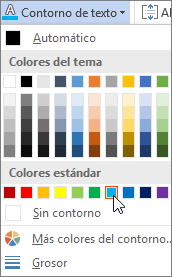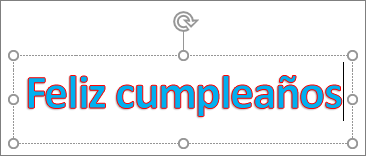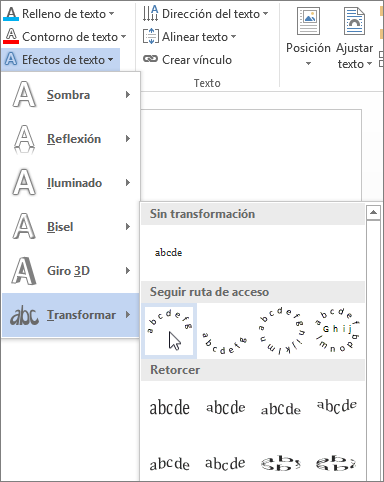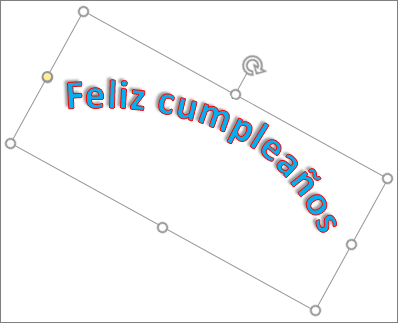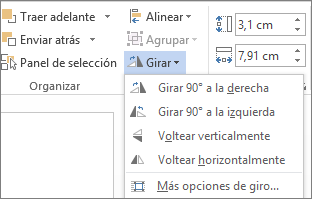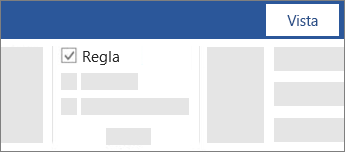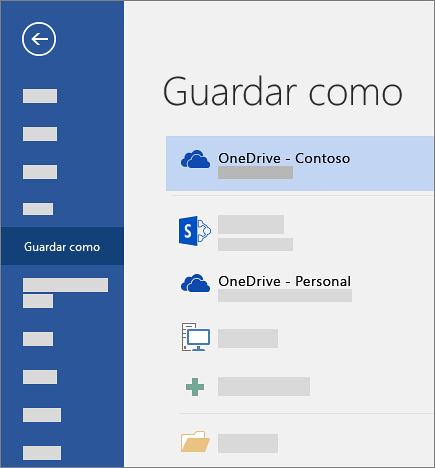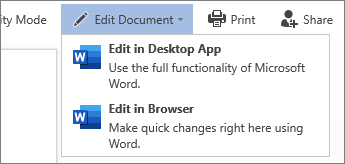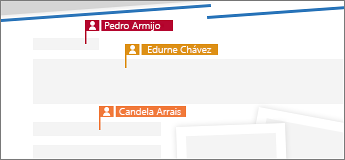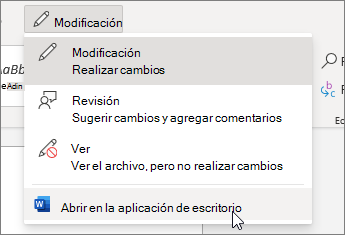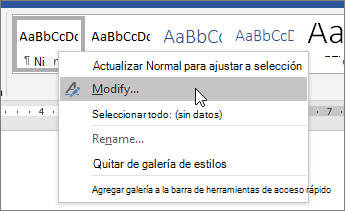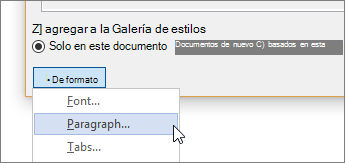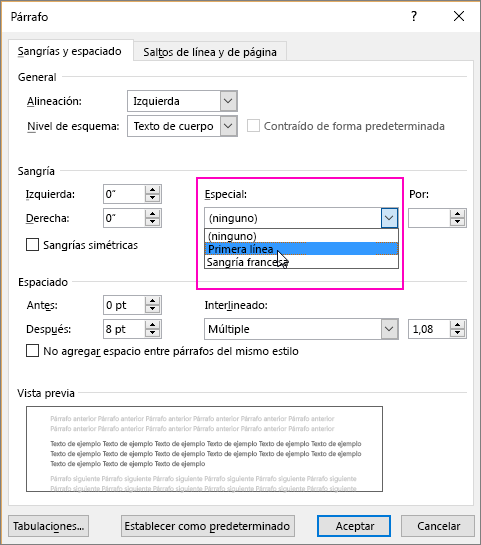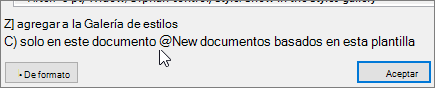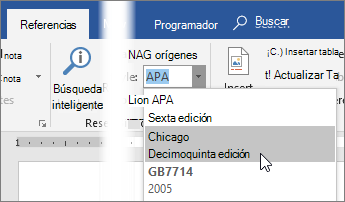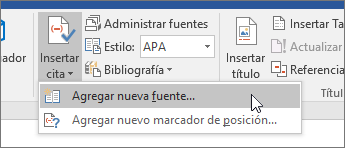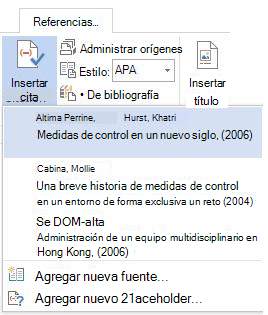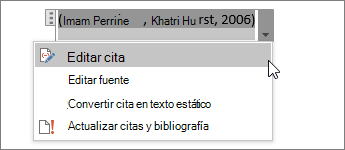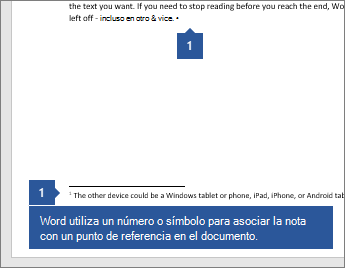Word convierte automáticamente una dirección web en un vínculo al presionar la barra espaciadora o Entrar si ha escrito “http://” al principio.
Si desea crear un vínculo a partir de “texto descriptivo” del documento, la forma más rápida de hacerlo es copiar la dirección en el Portapapeles:
-
Copie la dirección desde la barra de direcciones del explorador.
-
Vaya al documento de Word y seleccione el texto que desea que sea el vínculo.
-
Presione Ctrl+K.
-
Pegue la dirección y presione Entrar.
-
Más adelante, si desea cambiar el vínculo, haga clic en él y elija Modificar hipervínculo.
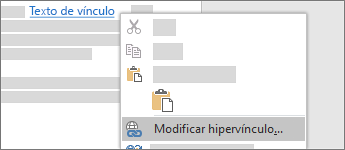
Seguir los vínculos al editar
Mientras edita el documento, si hace clic en un vínculo, puede editar su texto para mostrar (texto descriptivo). Para seguir un vínculo, presione Ctrl+clic.
Sugerencia: Si prefiere seguir los vínculos haciendo clic en ellos, vaya a Archivo > Opciones > Avanzadas y desactive la casilla Utilizar Ctrl+clic para seguir hipervínculo.


 .
.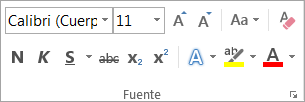
 Copiar formatoy, a continuación, seleccione el texto al que desea copiar el formato.
Copiar formatoy, a continuación, seleccione el texto al que desea copiar el formato.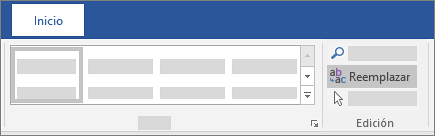
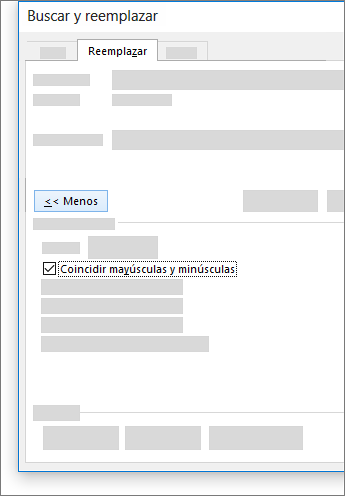
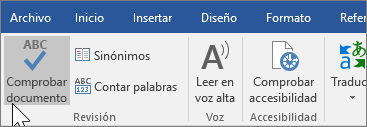
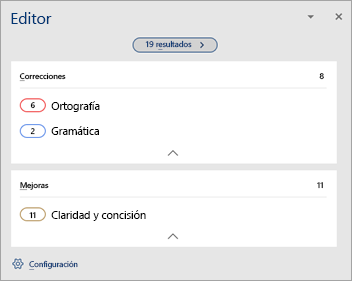
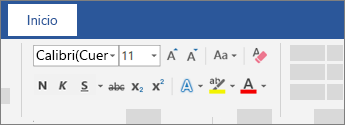
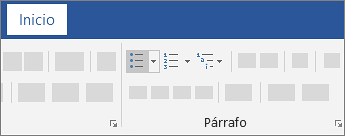
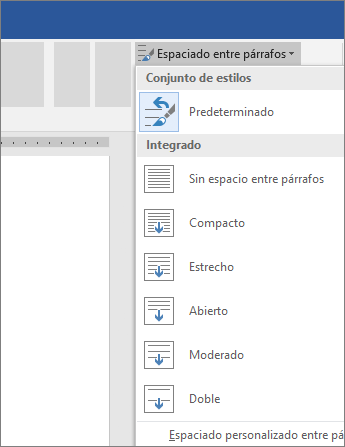
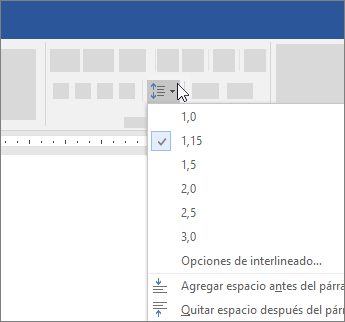
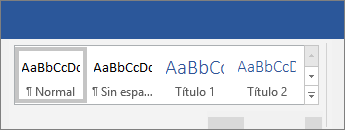
 para expandir la galería.
para expandir la galería.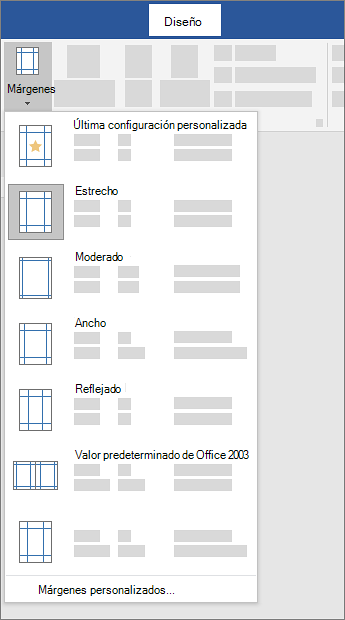
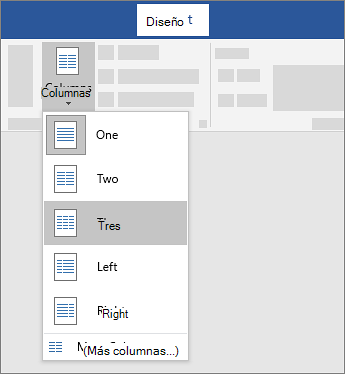
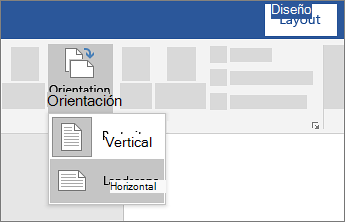
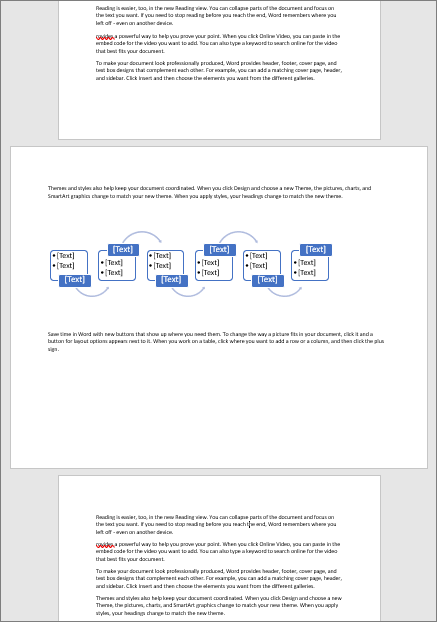
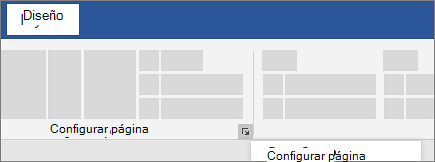
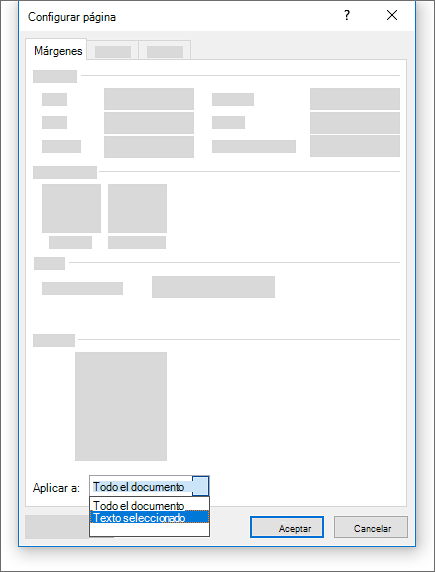
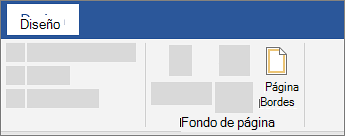
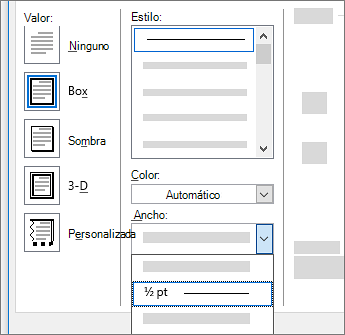
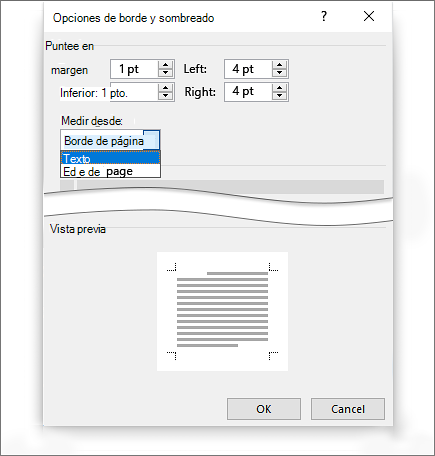
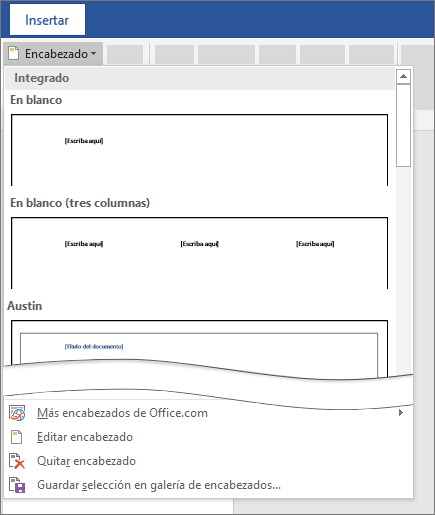
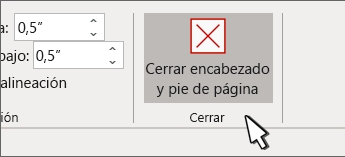
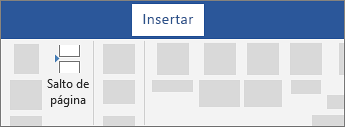
 .
.

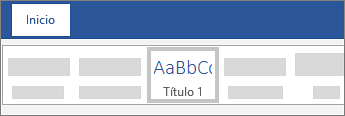
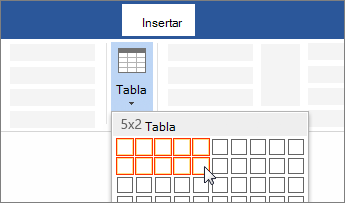
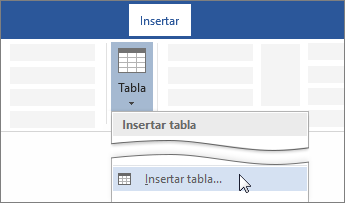
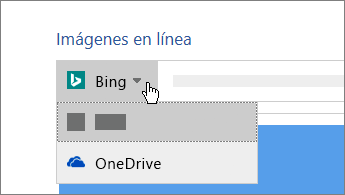
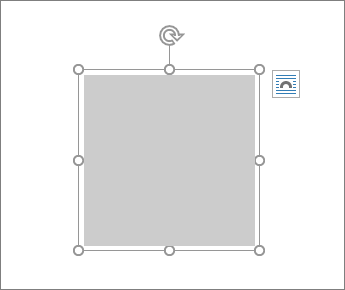

 Esta característica solo está disponible para
Esta característica solo está disponible para