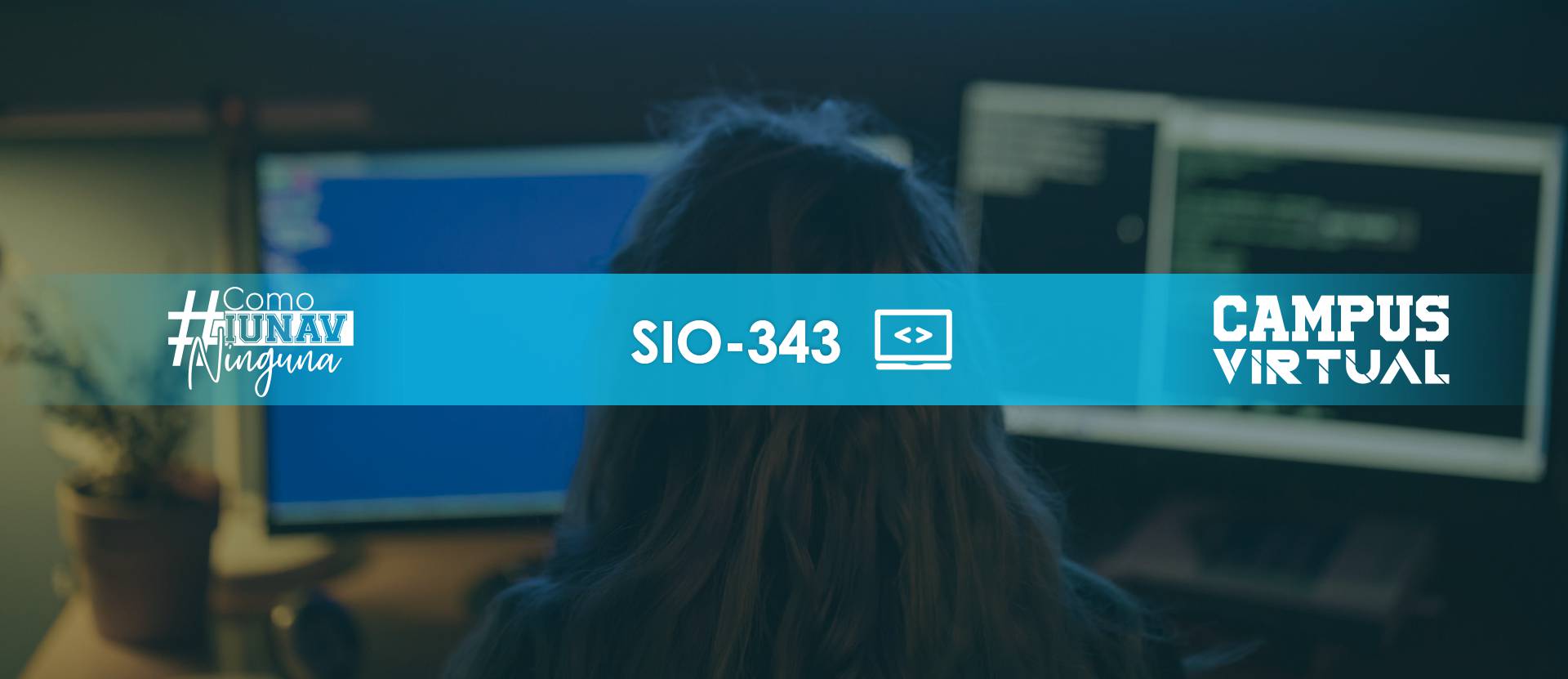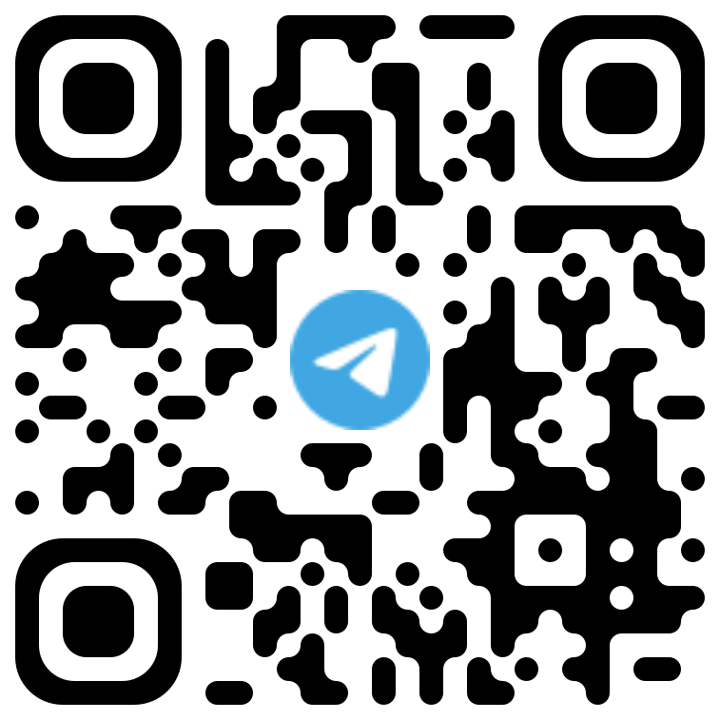OBJETIVO GENERAL
Al finalizar este curso el estudiante debe estar en capacidad de conocer los conceptos y estructuras fundamentales de los sistemas operativos, las diferencias entre los principales sistemas operativos que marcan la pauta en la actualidad y su relación con el procesamiento de datos.
-
View
-
View
-
View Make a choice
-
View